매맥 바탕화면에 위젯이 설정 가능해진다
다가오는 가을에 예정된 맥 OS의 최신 버전인 소노마(Sonoma)에서는 데스크톱(바탕화면)에 위젯을 추가하는 기능이 주요 변화 중 하나로 소개됩니다. 이 기능은 메뉴 바에서 시간을 클릭해 위젯 슬라이드를 띄워도 곧 사라지는 불편함을 효과적으로 해결할 수 있습니다. 소노마에서는 이제 원하는 위치에 위젯을 자유롭게 배치할 수 있으며, 맥 사용 도중 언제든지 이 위젯을 편리하게 이용할 수 있습니다. 이 새로운 위젯 배치 기능을 통해 사용자들은 필요한 정보에 빠르게 접근할 수 있게 되었습니다.
데스크톱에 위젯을 추가하는 방법을 알아볼까요.
1. 위젯 편집 방법 : 맥OS 소노마를 처음 설치하면, 이전과 마찬가지로 메뉴의 날짜와 시간을 클릭하면 위젯을 찾을 수 있습니다. 이제 사이드바가 표시되면 여기서 새로운 데스크톱 위젯 탭을 찾아 클릭하면 됩니다. 만약 이 탭이 표시되지 않는다면, 사이드바 하단에 위치한 "위젯 편집하기"를 클릭하십시오. 또는 파인더에서 파일을 컨트롤-클릭하거나 (트랙패드를 사용하는 경우에는 두 손가락으로 탭) 팝업 메뉴에서 "위젯 편집하기"를 선택할 수도 있습니다.
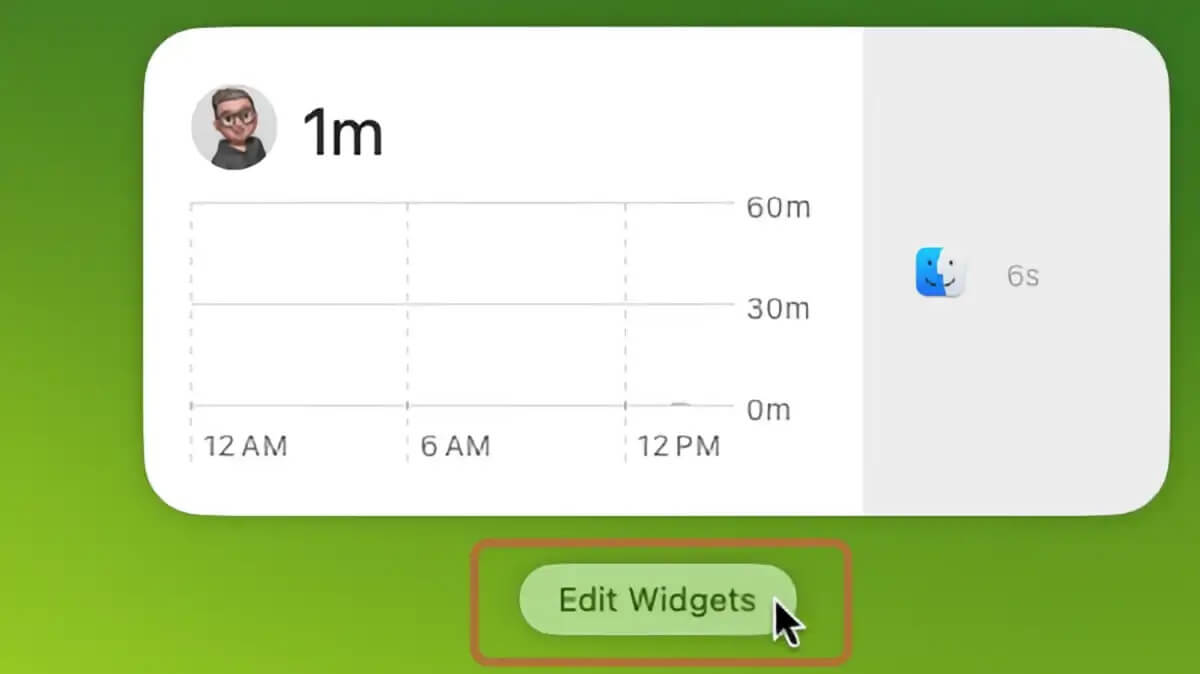
2. 위젯 선택 방법 : 이제 화면 하단에서 위젯 브라우저가 나타납니다. 여기에서 원하는 위젯을 선택하고, 해당 위젯을 다양한 크기와 형식으로 사용할 수 있습니다. 예를 들어, 시계 위젯은 다른 도시의 시간을 표시하거나 세계 시계를 보여주도록 선택할 수 있습니다.
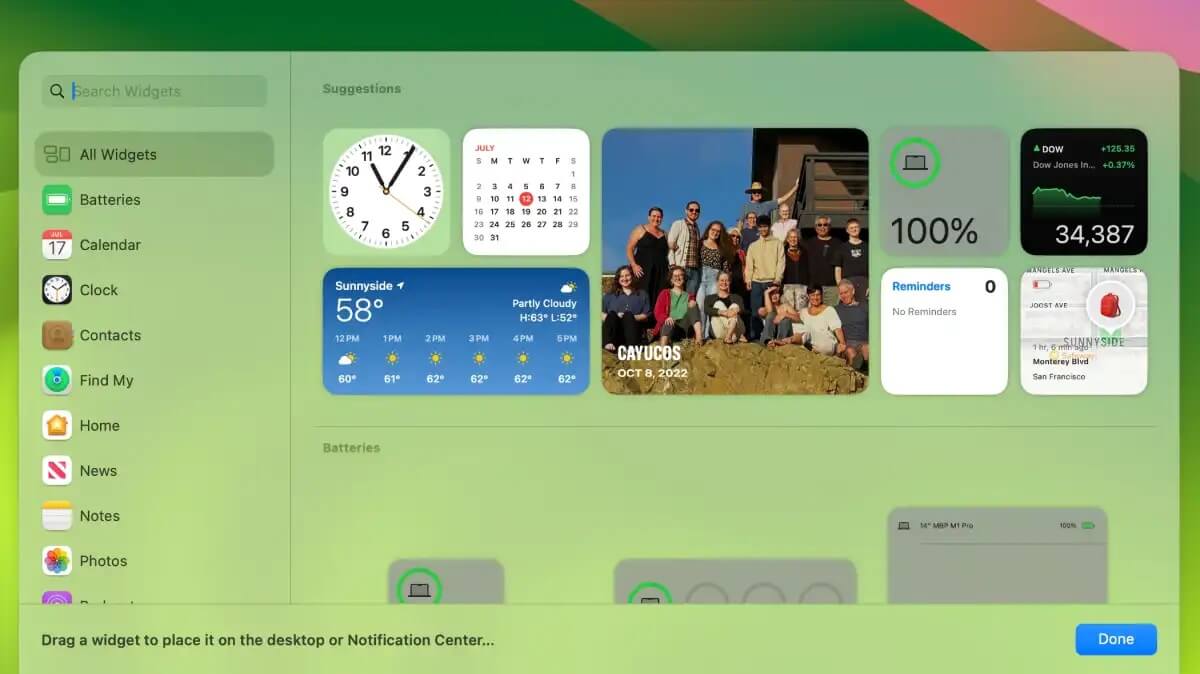
3. 위젯 배치 방법 : 위젯을 배치하려면, 클릭한 후에 드래그하여 원하는 위치로 데스크톱에 놓으면 됩니다. 또는 일단 클릭하면 자동으로 데스크톱의 상단 왼쪽에 나타나며, 그 후에 클릭하여 원하는 위치로 이동시킬 수 있습니다.
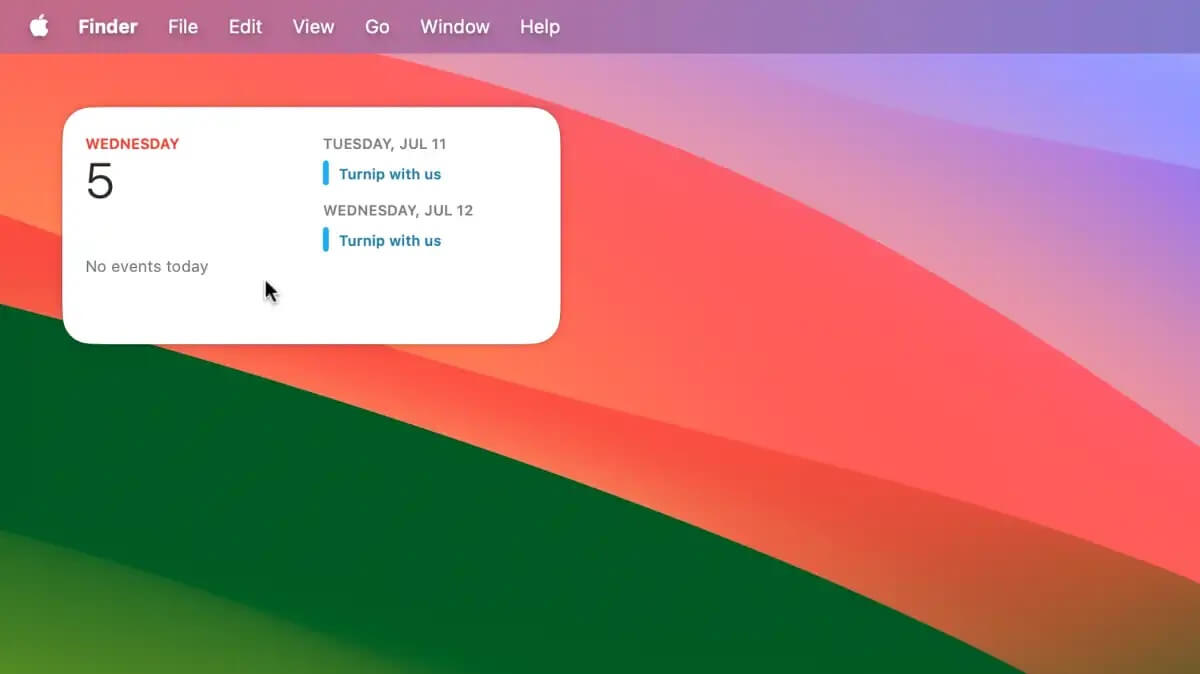
4. 위젯 맞춤 설정 방법 : 위젯을 배치한 후에는 개인 취향에 맞게 수정할 수 있습니다.
- 위젯을 클릭한 후 드래그하여 다른 위치로 옮길 수 있습니다.
- 위젯을 컨트롤-클릭하면 팝업 메뉴가 나타나며, 여기에서 크기를 조정하거나 삭제할 수 있습니다.
- 일부 위젯은 클릭하여 관련 앱을 실행할 수 있으며, 클릭하면 확장된 인터페이스가 표시될 수 있습니다. 예를 들어 팟캐스트 위젯은 제어 기능을 포함하고 있어 전체 앱을 열지 않고도 사용할 수 있습니다.
또한 파일, 폴더 또는 데스크톱에 있는 다른 아이템을 위젯 위로 드래그하면, 맥 OS는 해당 아이템을 배치할 수 있는 가장 가까운 데스크톱 공간에 배치합니다. 다만, 위젯 내에서 파일을 실행하지는 않습니다.
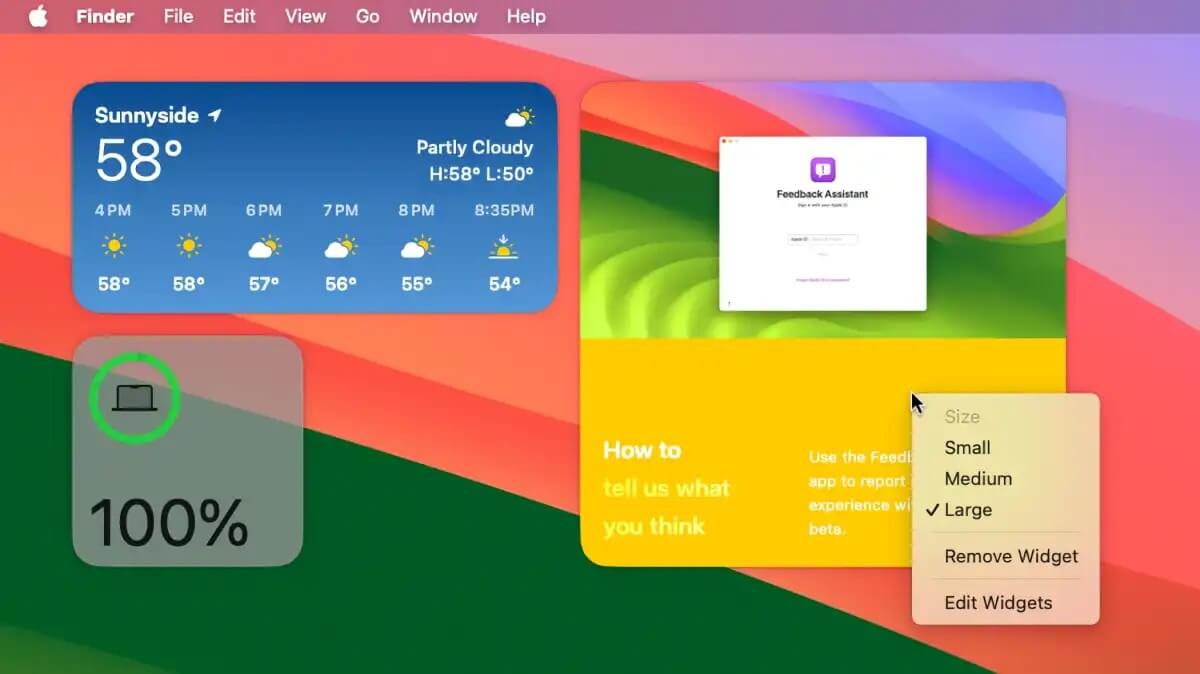
5. 데스크톱 및 독에서 위젯 설정하기 : 데스크톱 및 독의 시스템 설정에서 몇 가지 유용한 옵션을 찾을 수 있습니다.
위젯 표시 설정 : 모든 위젯을 데스크톱에 표시하지 않으려면, 데스크톱 섹션에서 해당 스위치를 끄거나 켤 수 있습니다.
위젯 스타일 : 위젯 섹션에서 위젯의 색상과 관련된 여러 옵션을 선택할 수 있습니다.
- 자동 : 풀컬러와 모노크롬 사이에서 조정할 수 있습니다. 파인더를 실행하면 위젯이 풀컬러로 나타나며, 다른 앱을 사용할 때는 모노크롬으로 흐려지며 백그라운드에서 파인더를 볼 수 있습니다.
- 모노크롬 : 위젯이 항상 흐릿하게 나타납니다. 파인더에서도 동일하게 적용됩니다.
- 풀컬러 : 항상 풀컬러로 나타납니다. 위젯이 백그라운드에 있을 때에도 동일하게 적용됩니다.
아이폰 위젯 사용 설정 : 아이폰 위젯을 사용할지 허용할지 여부를 결정하는 기능입니다. 위젯에서 최신 정보를 확인하려면 아이폰이 동일한 와이파이 네트워크에 연결되어 있거나 맥과 근접해야 합니다.
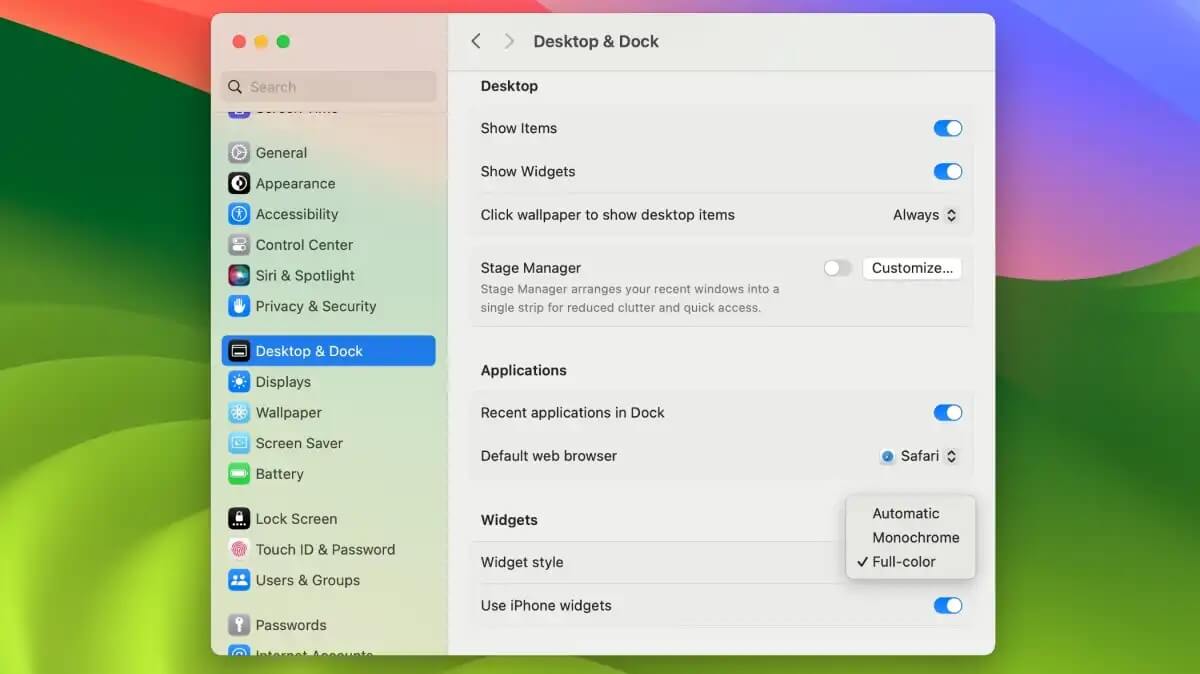
한편, 여러 개의 데스크톱을 사용하는 경우 모든 데스크톱에 위젯이 동일하게 표시된다는 사실을 기억해야 합니다. 예를 들어 미션 컨트롤에서 두 번째 데스크톱을 생성하면, 2개의 데스크톱을 전환할 때마다 위젯이 사용자를 따라 움직입니다. 현재 소노마의 베타 버전이 이미 출시되었으나, 이 버전에서도 특정 데스크톱에 위젯을 배치하는 기능은 아직 지원되지 않습니다.
'애플' 카테고리의 다른 글
| 아이폰 15 최고가격 300만원 넘을 것으로 예상 (1) | 2023.08.30 |
|---|---|
| [제품리뷰] 에어팟 맥스와 비견되는 헤드폰 (0) | 2023.08.05 |

